

- #Microsoft remote desktop app profile how to#
- #Microsoft remote desktop app profile full#
- #Microsoft remote desktop app profile Pc#
- #Microsoft remote desktop app profile windows#
On your local Windows PC: In the search box on the taskbar, type Remote Desktop Connection, and then select Remote Desktop Connection.

#Microsoft remote desktop app profile Pc#
Use Remote Desktop to connect to the PC you set up: Make note of the name of this PC under PC name. Then, under System, select Remote Desktop, set Remote Desktop to On, and then select Confirm. When you're ready, select Start, and open Settings.
#Microsoft remote desktop app profile how to#
Then, under System, select About, and under Windows specifications, look for Edition. For info on how to get Windows 11 Pro, go to Upgrade Windows Home to Windows Pro. To check this, select Start, and open Settings. You can also enable the GPO setting that prevents creating temporary profiles: Computer Configuration -> Administrative Templates -> System -> User profiles, enable the option Do not log users on with temporary profiles.Set up the PC you want to connect to so it allows remote connections: Set idle/disconnected sessions to terminate after 2 to 4 hours. To reduce problems with temporary profiles on RDS, it is a good idea to configure timeouts for RDS user sessions. $RDCollection = Get-RDSessionCollection | where $User = $env:USERDOMAIN + '\' + $UserToFind Use the following PowerShell to locate the RDSH host on which the user’s VHDX drive is mounted (run the script on the host with the RD Connection Broker role): Most often, this is because the user’s VHDX file was not closed in the previous session. Changes you make to this profile will be lost when you log off. To fix this, sigh out and try signing later.Ī temporary profile is created for the user in this case:Ī temporary profile is created for the user because Windows cannot find the local profile. You can’t access your files, and files created in this profile will be deleted when you sign out. You’ve have been signed in with a temporary profile. Temporary user profiles are one of the most common problems you may encounter when using roaming profiles or user profile disks on RDS: We can’t sign in to your account.
#Microsoft remote desktop app profile full#
Optimize-vhd -path \\fs01\RDSProfiles\UVHD-.vhdx -mode full Temporary Profile Issue When Using User Profile Disks on RDS Resize-VHD \\fs01\RDSProfiles\UVHD-.vhdx –ToMinimumSizeĪnd then optimize the allocation of space in the file: To reduce the size of the UPD file (assuming that you deleted the user’s data inside the vhdx file and the data size on the disk is less than the size assigned to it), you can use the commands: Note that you can’t expand the UPD disk of a user with an active RDS session. $vhdxxpart | Resize-Partition -Size $partsize.SizeMax $partsize = $vhdxxpart | Get-PartitionSupportedSize $vhdxxpart = Mount-VHD -Path $vhdxFile -NoDriveLetter -Passthru | Get-Disk | Get-Partition Resize-VHD -Path $vhdxFile -SizeBytes $vhdxNewSize Write-Warning "File $vhdxFile already have this size!" Mount-VHD -Path $vhdxFile -ErrorAction Stop Or use the following PowerShell script to automatically extend the VHDX file to the maximum available size: Now you need to increase the volume size from the Disk Management console GUI (Action -> Attach VHD -> Extend volume). Resize-VHD -Path u:\UVHD-.vhdx -SizeBytes 40GB You can expand or shrink a virtual VHDX disk image with a specific user’s UPD profile using the Resize-VirtualDisk PowerShell cmdlet from the Hyper-V module (Hyper-V management tools must be installed on a computer: Enable-WindowsOptionalFeature -Online –FeatureName Microsoft-Hyper-V-Management-Clients): How to Expand/Reduce User Profile Disk with PowerShell? The list of mounted VHDX disks and mount points of the user profiles appears in Disk Management. Each UPD profile is mounted to the C:\Users directory. If the user profile folder already exists in Windows, the folder with an old profile is renamed to the -BACKUP-.Ī VHDX disk is mounted when a user logs on to a VDI or RDS host.
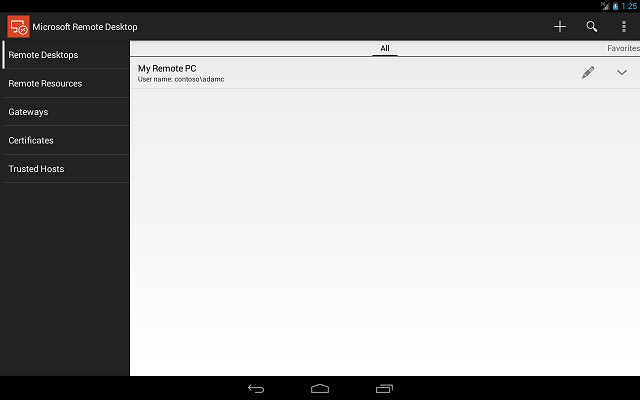
This means that when data is copied to a user profile on an RDS server, the size of the vhdx file on the shared storage is increased immediately. The User Profile Disks from an RDS server cannot migrate between versions of Windows Server.ĭata is written to the VHDX file in real time. This means that if a user profile is currently connected to the user’s RDS session or manually mounted, you will not be able to open it with an error: The file couldn’t be mounted because it’s in use. The UPD profile is mounted in exclusive mode. On the RD Session Host, the user profile in the VHDX file is mounted to the C:\users\ and looks like this: Right-click the file and select Mount.Īs you can see, the VHDX disk contains a set of folders and files of a standard user profile. Since the UPD profile is a regular virtual disk file in VHDX format, you can mount it and view its contents from any Windows host. $UserProfile = New-Object PSObject -Property = $user $UserProfiles = new-object -com scripting.filesystemobject


 0 kommentar(er)
0 kommentar(er)
